Manage admin users
To share the workload of managing your 10Duke Scale account in your organization, you can add team members as admin users and agree internally on how to organize work.
All admins have access to managing licensing data such as products, customers, and license consumers. They can also view information on the 10Duke Scale account and subscription, and manage their own admin profile.
Root admin privileges are required to make changes to the 10Duke Scale account and subscription, and to manage the admin team. Only one admin can have root privileges at a time. The root admin is initially the person who created the 10Duke Scale account, but they can transfer their root privileges to another admin if needed.
Edit your admin profile
-
Click the profile menu in the top right corner and select Profile.
On the Profile page that opens, you can view and edit your admin profile and settings.
-
In Basic info, edit your profile details and click Save.

-
In Authentication, edit your authentication settings.
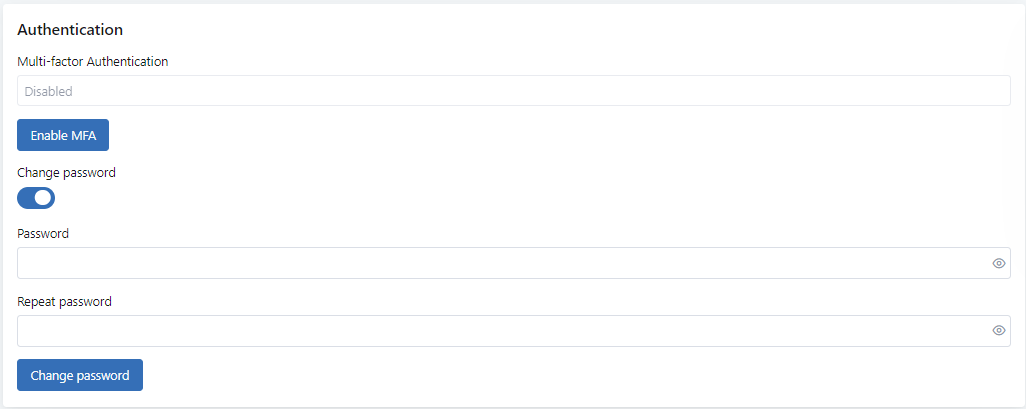
-
You can enable two-factor authentication (2FA) for your admin user profile. Click Enable MFA, and follow the instructions on the page to activate 2FA using an authenticator application such as Google Authenticator.
To disable 2FA, click Disable MFA, and confirm by clicking Disable MFA again.
-
To change your password, enable Change password, enter a new password in the fields, and click Change password.
The password must have 8-32 characters, and contain one uppercase and one lowercase character and one symbol.
-
At the bottom of the Profile page, the Managed accounts section shows the account you can manage.
Create an admin
To create a new admin user for your 10Duke Scale account:
-
Click the profile menu in the top right corner and select My team.
The Admin users page opens with a list of your current admins.
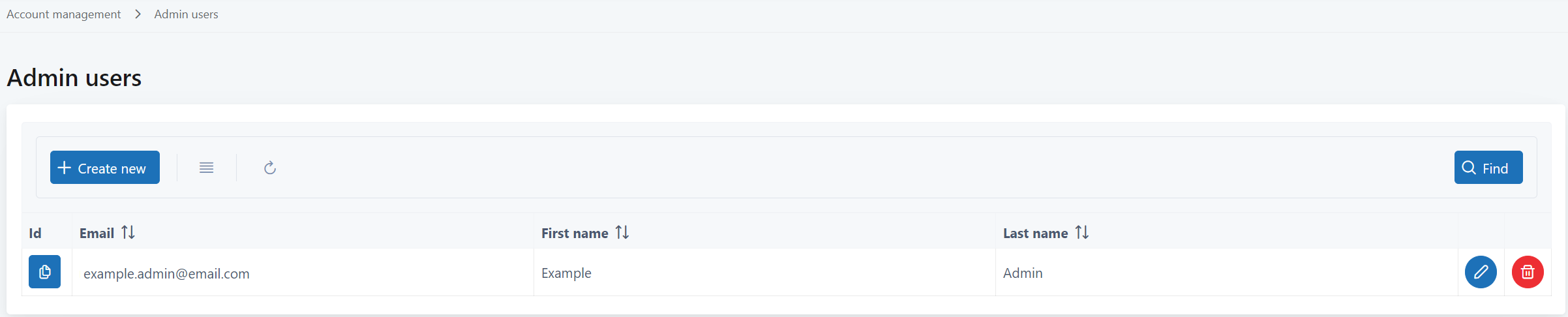
-
Click Create new.
-
Enter the details of the new admin, and define a password.
-
The email must be unique in the system.
-
The password must have 8-32 characters, and contain one uppercase and one lowercase character and one symbol.
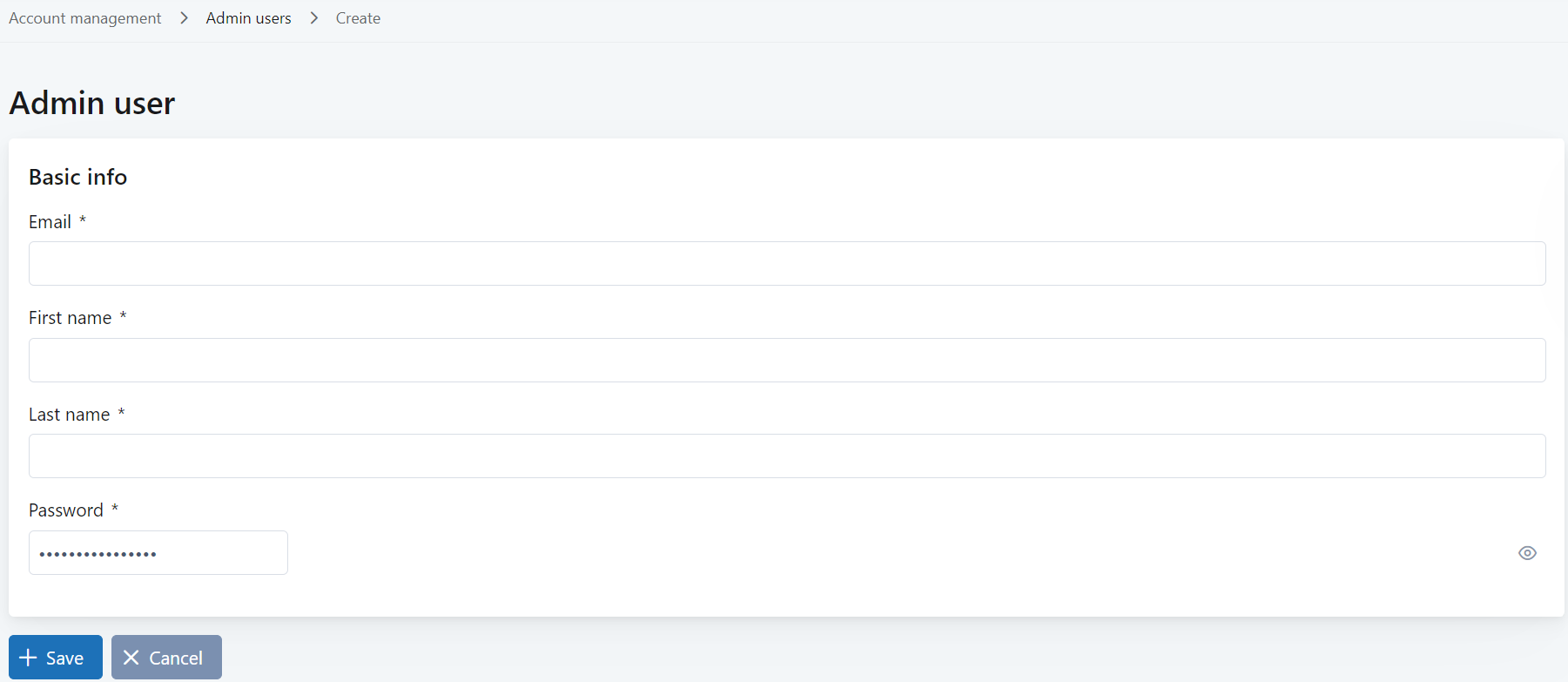
-
-
Click Save to create the admin.
We recommend that you ask the new admin to reset their password when they log in to the UI console for the first time. They can do this using the Forgot Password? link on the login page.
Edit an admin
You can edit other admin users’ profiles. They can also edit their own profile when they log in.
-
Click the profile menu in the top right corner and select My team.
-
On the list of admins, click the pen icon for the admin.
-
In Basic info, edit the profile in the same way as your own profile.
-
Click Save.
Transfer root privileges
You can transfer your root privileges to another admin if needed. This gives them access to managing the account, subscription, and admin team, and removes your access to these features.
If needed, also update the account’s contact email address to be the email address of the new root admin. Updating this requires root privileges.
-
Click the profile menu in the top right corner and select My team.
-
On the list of admins, click the pen icon for the admin.
-
In Assign account root privileges, transfer your root privileges to this admin by clicking Assign as root.
Note: You will lose your own root privileges.
-
Confirm by clicking Yes.
Delete an admin
If you need to remove an admin user’s access to the 10Duke Scale account, delete their profile:
-
Click the profile menu in the top right corner and select My team.
-
On the list of admins, click the trash can icon for the admin.
-
To confirm the deletion, enter the email address of their profile and click Delete.
The changes take effect after the admin has logged out.